【Autodesk Fusion360】無料で3DCAD インストール方法 初心者でもDIYに大活躍
3DCAD(スリーディーキャド)というものをご存じでしょうか。
ざっくり言うと機械設計者や建築士の方々が機械の設計、建築の設計をするために使用する3Dモデリングソフトです。かくいう私も機械設計者ですので、仕事で毎日使っている一人です。
ただ最近のDIYブームや自宅パソコンの高スペック化、3Dプリンタの低価格化など、個人で3DCADを使う方が多くなっています。
3DCADは感覚的な操作が特徴で、ものづくりに関わりのない人でも扱いやすいです。
試しにインストールしてチャレンジしてみてはいかがでしょう。
DIYの幅は飛躍的に広がりますよ。
この記事ではAutodesk社が配信しているFusion360という3DCADのインストール方法を解説します。このソフトは個人利用(商用利用不可)であれば無料で使用することができます。操作のヘルプやチュートリアルも豊富ですし、操作解説しているホームページもたくさんありますので、これから3DCADを覚えようという方にはオススメです。
Autodesk社とは
Autodesk(オートデスク)社の本社はアメリカにあり、1980年代から機械設計・建築設計用のCADソフトを販売している企業です。私の会社で使用している3DCADもAutodesk社のものです。業界では最大手と言って良いでしょう。近年は強度シミュレーションや3Dアニメーションなどの分野にも力を入れています。
アメリカ製ですが、ソフトはもちろん日本語対応ですのでご安心をw
Fusion360で何ができるの?

こちらは先日5分くらいでモデリングして、家の3Dプリンタで出力したものです。
何に使うものだと思いますか?

答えはこれ。パソコンデスクの横に100円ショップの網を設置するためのブラケットです。
これのおかげでパソコンデスク周りの収納が大幅に増えました。
「こんなものがあれば便利なのにな」というものを思いついたらすぐに作れる。
これが3DCADと3Dプリンタのメリットですね。
とはいえ、やはり難しいのでは・・・というイメージもあるかと思います。
Fusion360は個人利用無料ですので、とりあえずインストールして使ってみましょう!
Fusion360をインストールしよう
それでは早速インストールしましょう。
まずは下のリンクからAutodeskのホームページに入ります。
Fusion 360 | 3D CAD/CAM/CAE/PCB クラウドベースのソフトウェア | オートデスク
するとこのようなホームページが開くはずです。
その後、赤枠(黄色矢印)の【無償体験版をダウンロード】をクリックします。

次のページでは【個人・非商用目的】をクリックします。
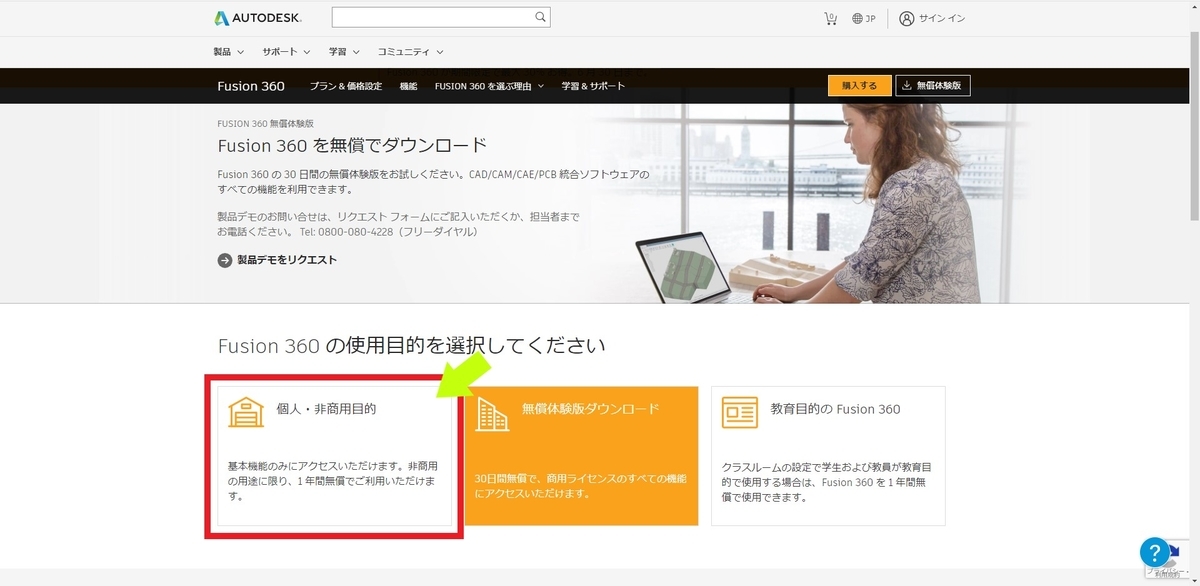
続いては、無償版と記載がある下の【利用するには】をクリックします。
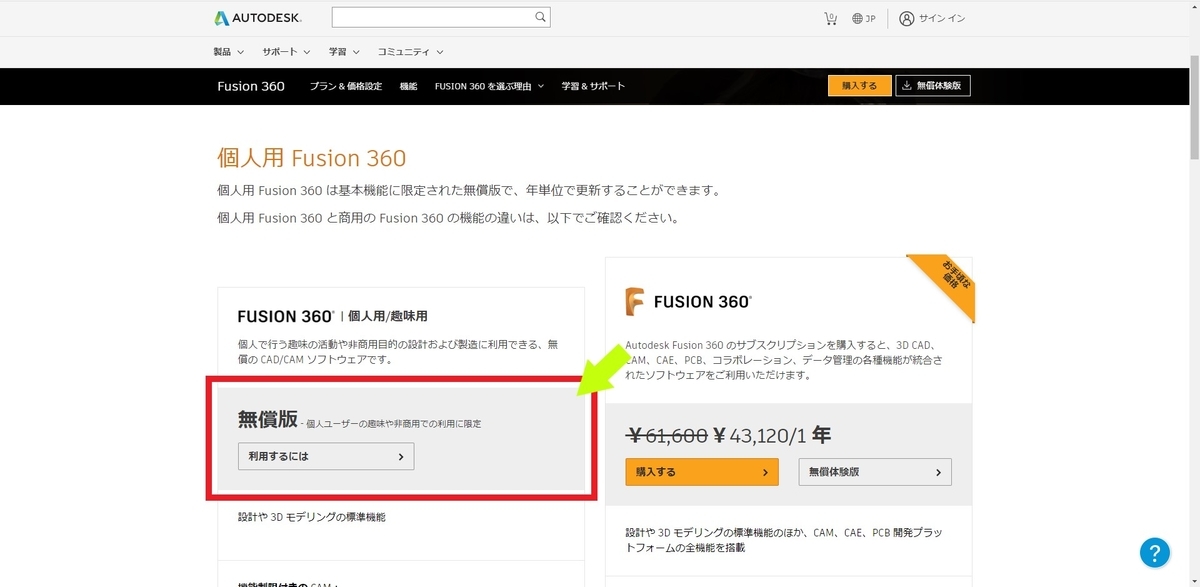
するとダウンロードお申し込みフォームが表示されますので、
①性(苗字)
②名(名前)
③国(日本在住の方はJapanを選択)
④郵便番号
⑤都道府県
⑥電話番号
⑦E-mail(フリーアドレス可)
を入力して【次へ】をクリックします。
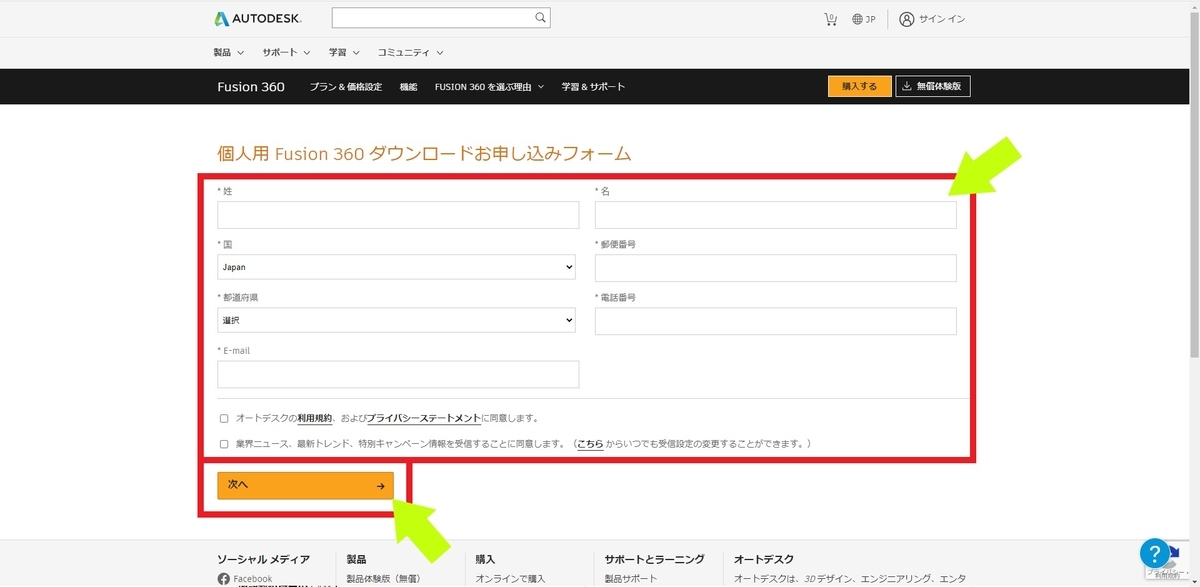
【今すぐダウンロード】をクリックします。すると自動でダウンロードがスタートしますので、ダウンロード終了までおまちください。
【Fusion 360 Client Downloader】というファイルがダウンロードされます。ダウンロード完了したらこのファイルを「ダブルクリック」もしくは「右クリック→開く」で実行します。
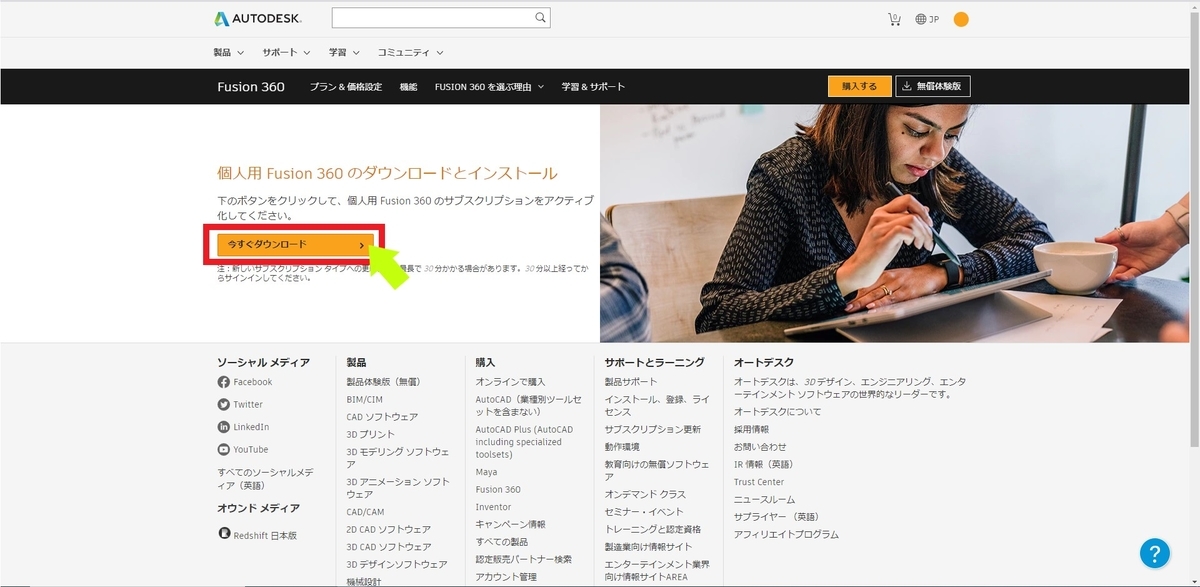
ファイルを実行すると「サインイン」の画面が表示されます。初めてダウンロードした方は赤枠の【初めてオートデスクをご利用ですか?アカウントを作成】をクリックします。
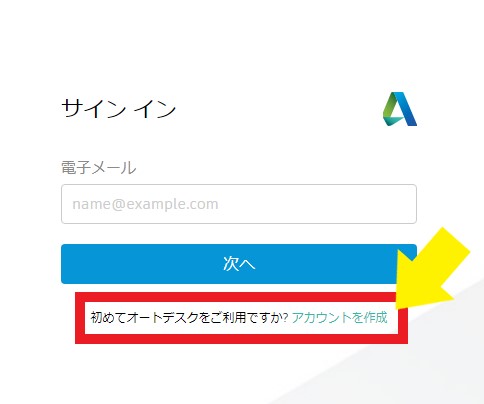
するとアカウント作成画面が表示されます。先ほど「ダウンロードお申し込みフォーム」で入力したものと一部重複しますが、個人情報を入力します。
①名(名前)
②性(苗字)
③電子メール(フリーアドレス可)
④電子メール再入力
⑤パスワード(英字と数字の組み合わせで8文字以上)
入力が終わりましたら【アカウントを作成】をクリックします。
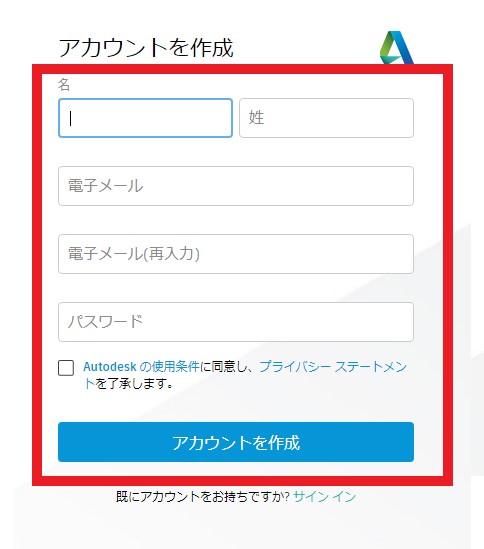
すると英語の画面が表示されます。先ほど入力したメールアドレス宛にAutodeskからメールが届きますので、そこに入力されているリンクから認証プロセス行うことでアカウント作成が完了します。
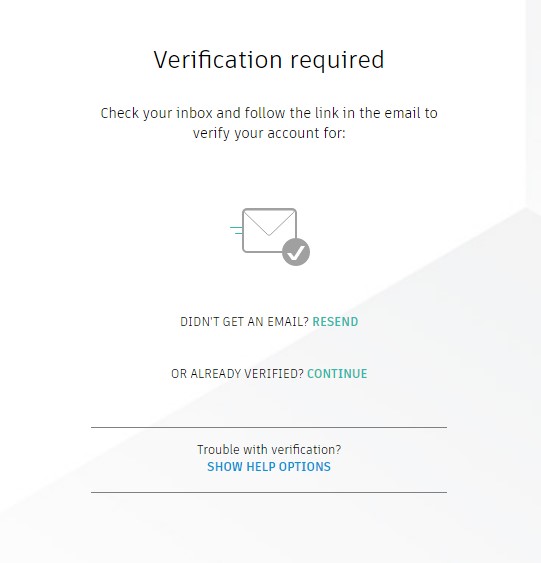
アカウント作成が完了しましたら、先ほどダウンロードした【Fusion 360 Client Downloader】というファイルをもう一度実行します。
するとサインインの画面が表示されますので、先ほどアカウント作成時に登録したメールアドレスを入力し、【次へ】をクリックします。
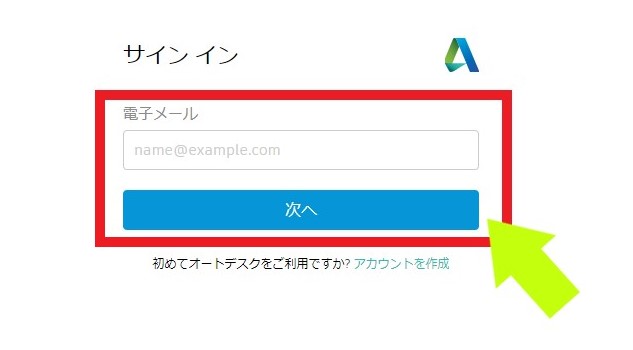
そして最後に、アカウント作成時に入力したパスワードを入力し、サインインをクリックします。

3DCADのモデル空間が表示されたら完了です。お疲れさまでした!
同時にパソコンのデスクトップにFusion360のショートカットが作成されますので、次回起動時はそちらのショートカットから起動してください。
また、メールアドレスとパスワードは起動時に入力が必要ですので、忘れないように保管しておいてください。
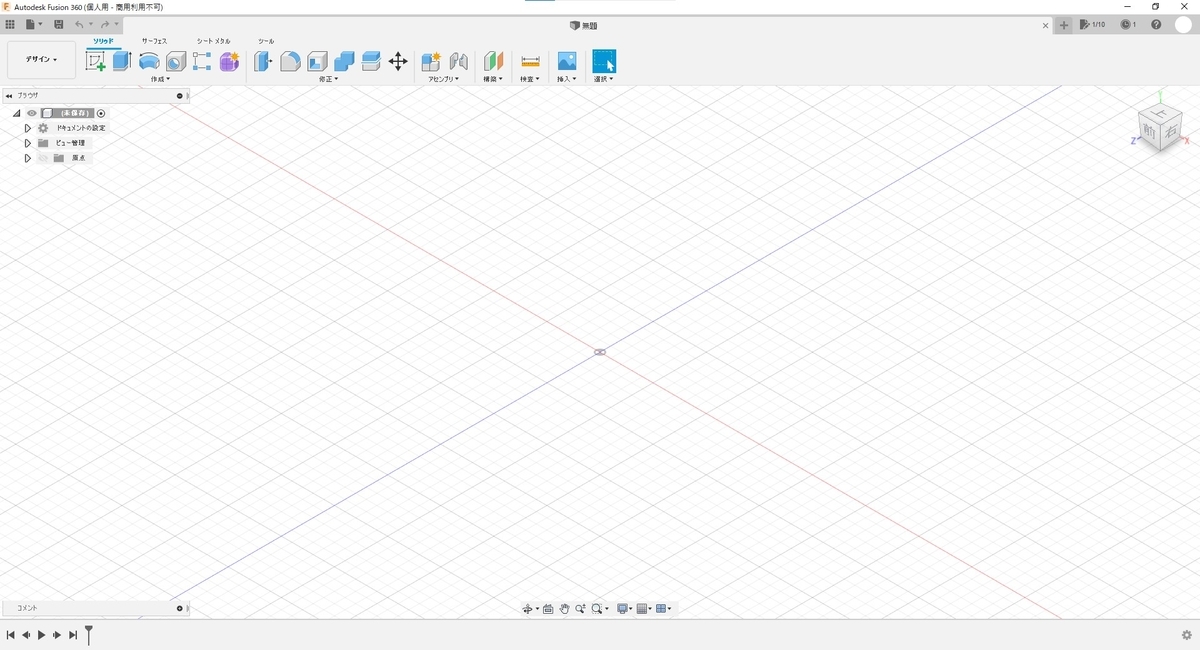
これで1年間は無料で利用することができます。1年間利用後も更新を行うことで引き続き無料で使用できますのでご安心を。
またモデル空間の右上の【?】マークをクリックすると、操作のヘルプやチュートリアルを見ることができます。
下記リンクでは初心者向けの使い方を解説しています。インストールができたら続けてご覧ください。