【Fusion360講座vol.1】3DCAD初心者でも使い方簡単 押し出し&切り取りでモデリングしてみる

この記事では無料の3DCAD、Fusion360を使って簡単なモデリングの方法を解説していきます。
vol.1では押し出し&切り取りのコマンドです。この2つのコマンドを使いこなすだけで、簡単なモデルであれば自由自在に描けるようになります。是非これを習得し、DIYの幅を広げましょう!
まだFusion360をインストールしていない方は下記リンクからインストールをお願いします。
早速Fusion360を立ち上げてみましょう。
ご自分のPCにインストールしたFusion360のアイコンをダブルクリックします。

するとFusion360の真っ白な作業環境が立ち上がります。
この無限の空間にお好きなモデルを描いていくことになります。
まずは最もポピュラーな四角柱を描いてみましょう。
それでは赤枠のコマンド【スケッチを作成】をクリックします。
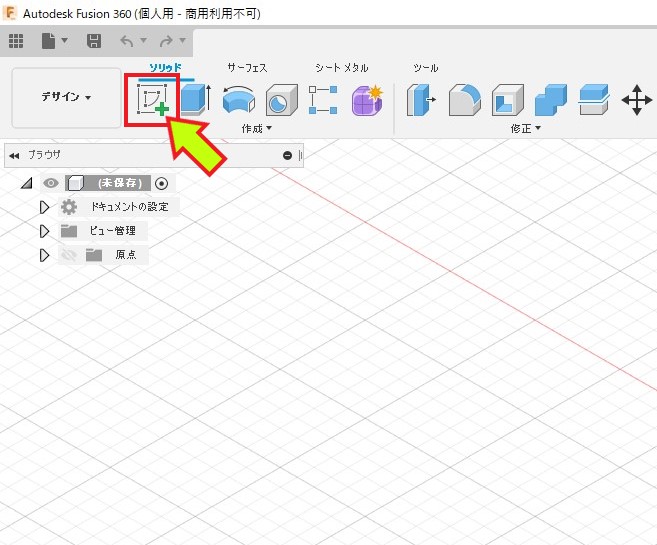
続いて、どの平面にスケッチを作成するか選択します。
初めはどの平面でもOKです。お好きな平面をクリックします。
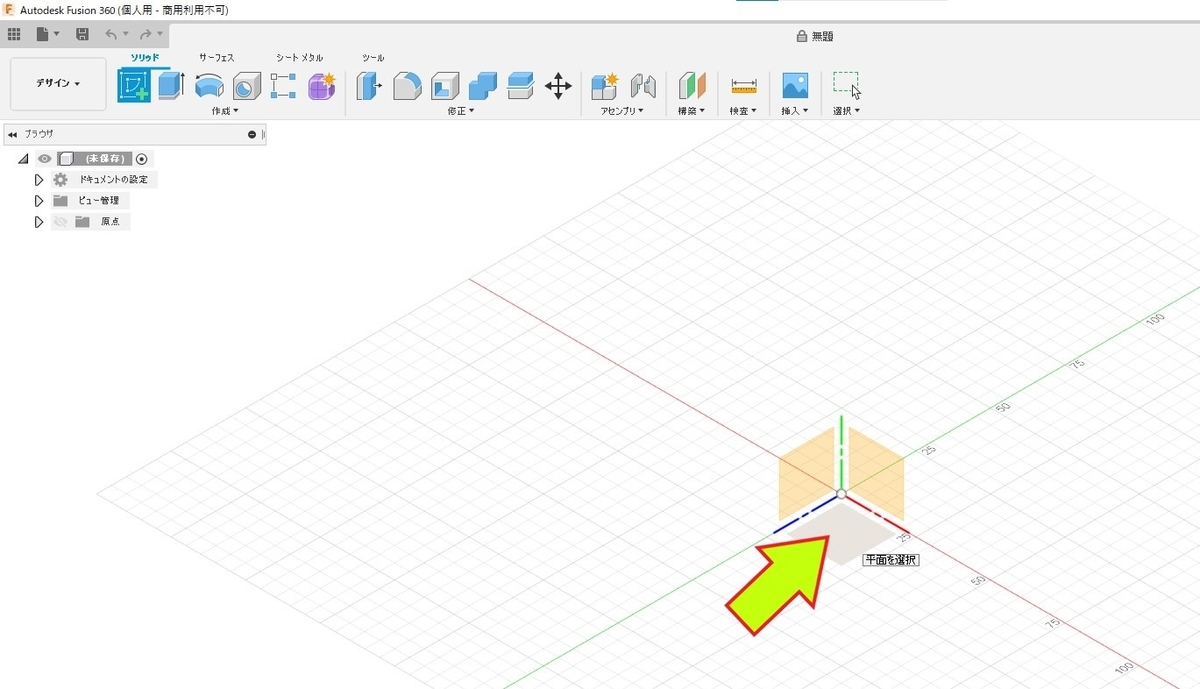
平面を選択すると、選択した平面上の2Dスケッチ空間が表示されます。
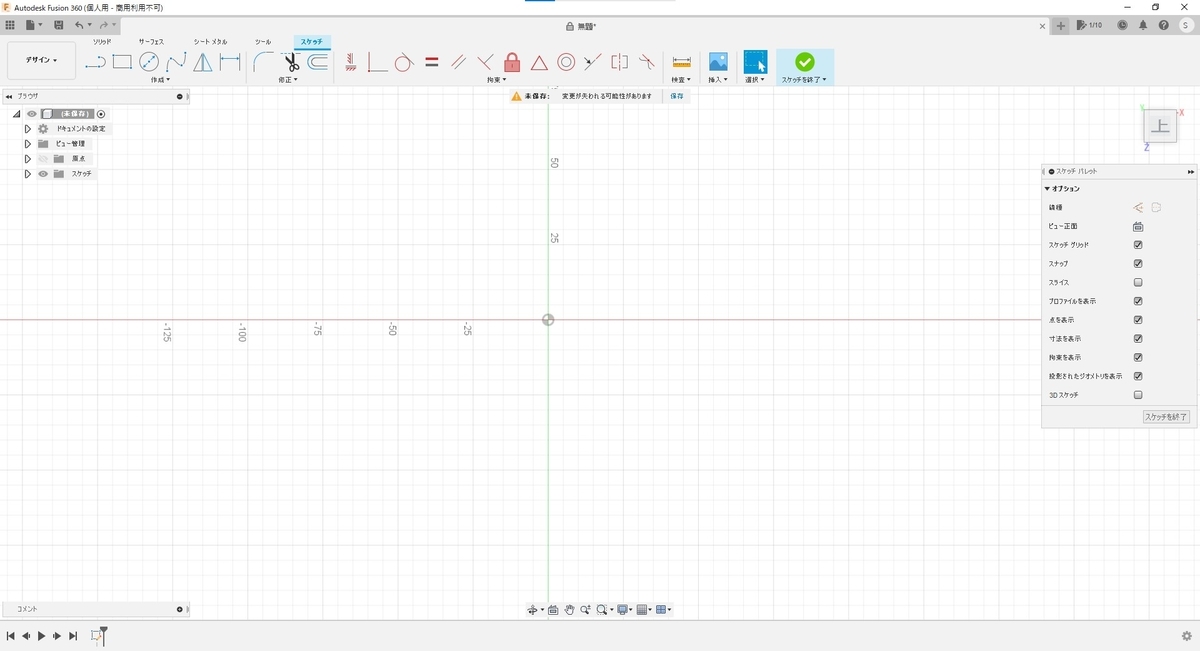
まずは一番オーソドックスな、【2点指定の長方形】を描いてみましょう。
赤枠の四角コマンドをクリックします。
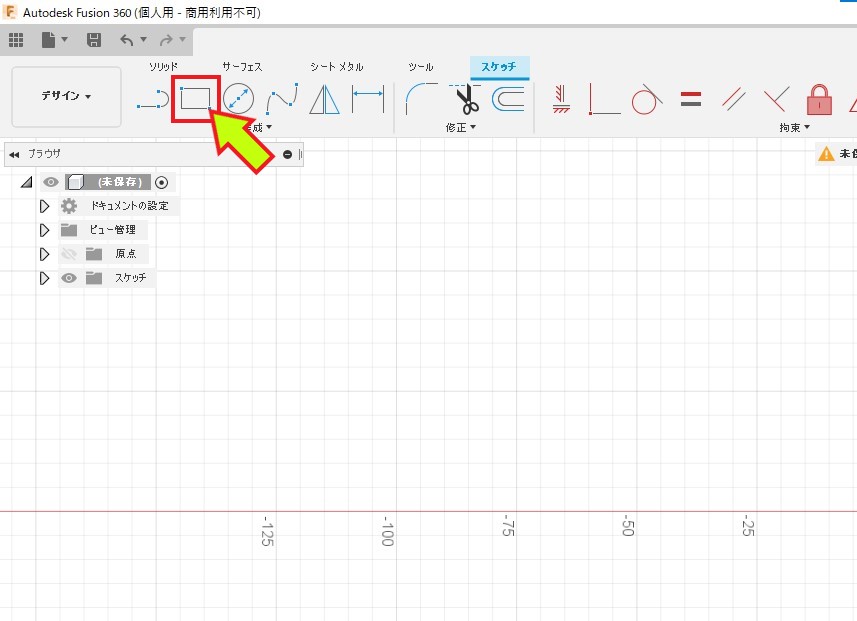
続いて①の原点マークをクリックし、続いて②方向へマウスを軽くスクロールさせます。
すると③・④のように四角の寸法を入力が表示されますので、まず③の寸法を「25」と入力します。その後「tab」キーを押すと④の寸法入力に変わりますので「50」と入力し、キーボードの「enter」を押して確定させます。

寸法が確定されると、25mm×50mmの四角の内側が薄青色に染まります。ここまでできたら赤枠【スケッチを終了】をクリックします。
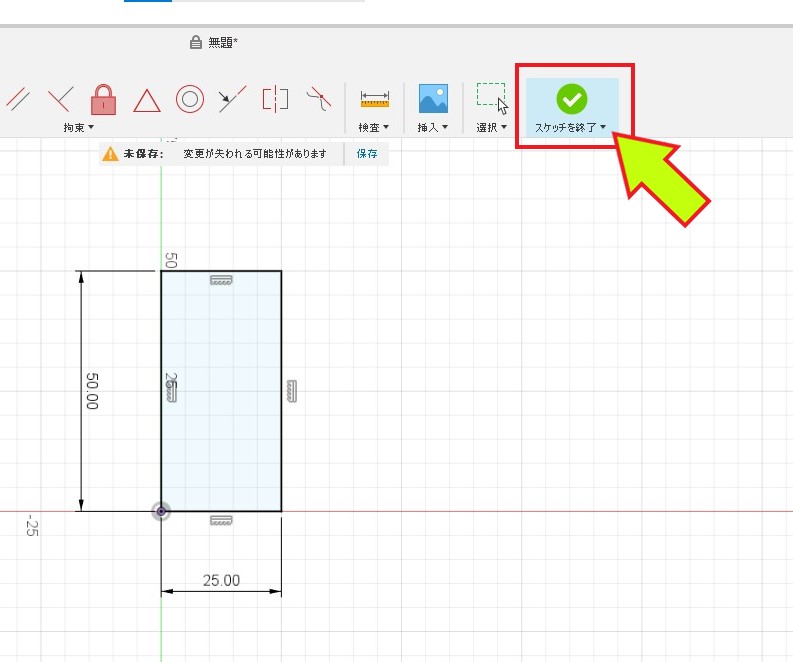
するとスケッチ空間からモデル空間へ移行されます。続いては赤枠【押し出し】をクリックします。
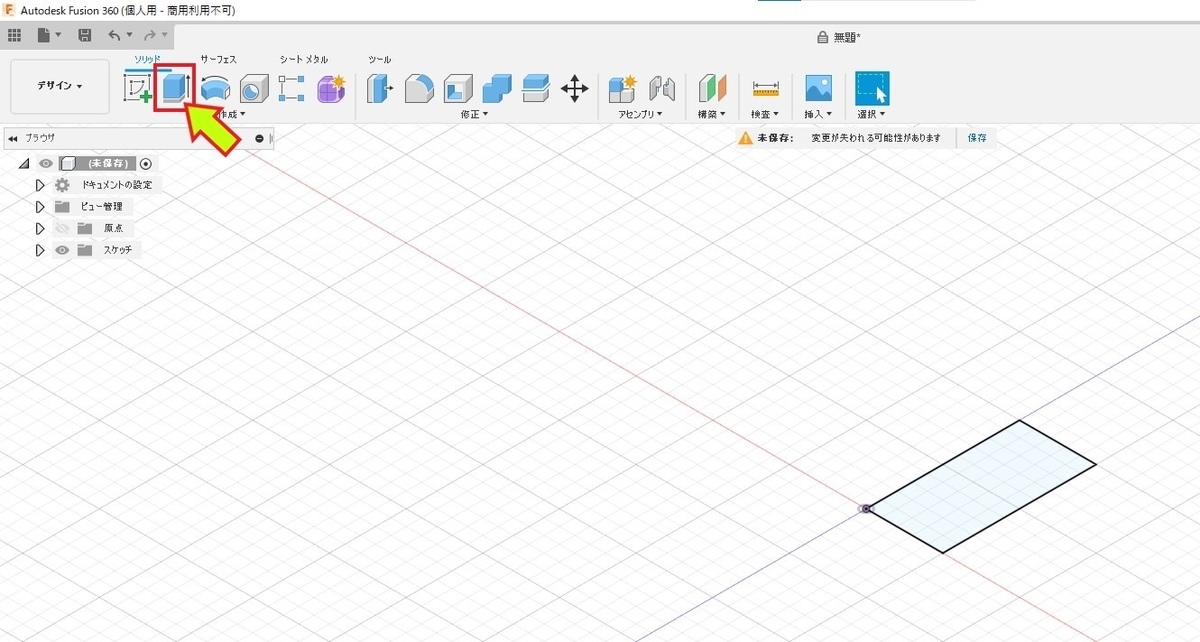
するとこのような四角柱が描かれます。いよいよ3Dっぽくなりましたね。
①の【距離】の数値を変えると、四角柱の高さ寸法が変わります。ここでは「50」を入力します。続いて②【OK】をクリックします。
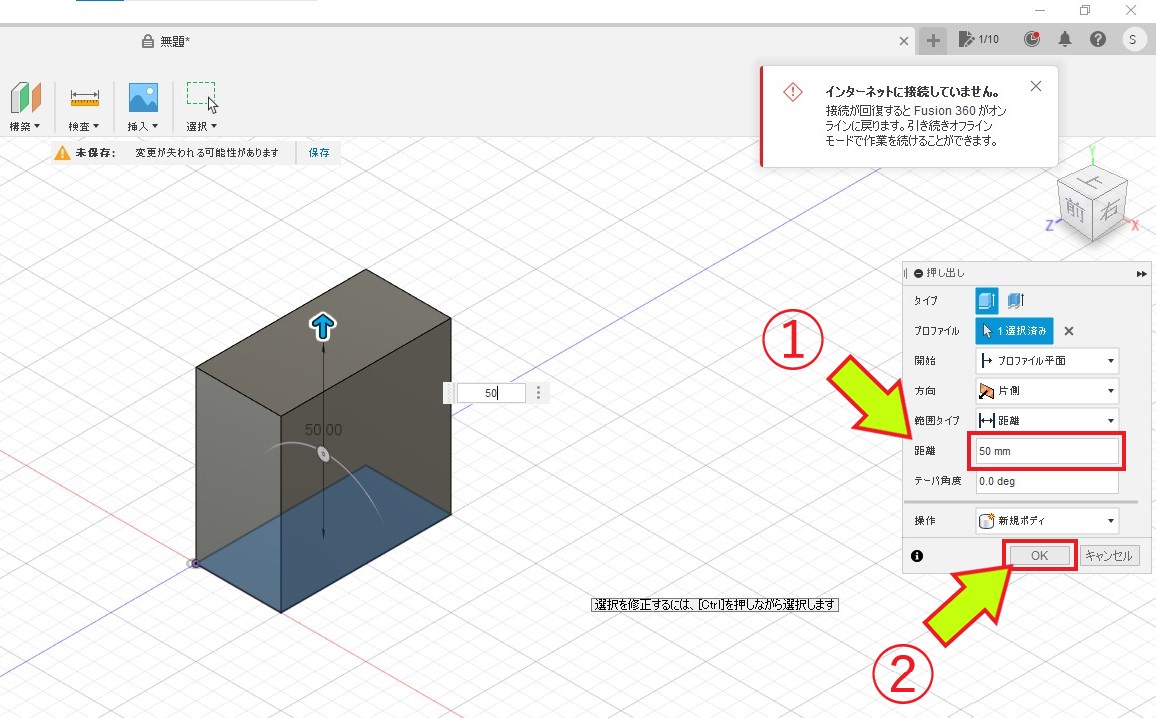
これで20mm×50mm×50mmの四角柱の3Dモデルが完成しました。
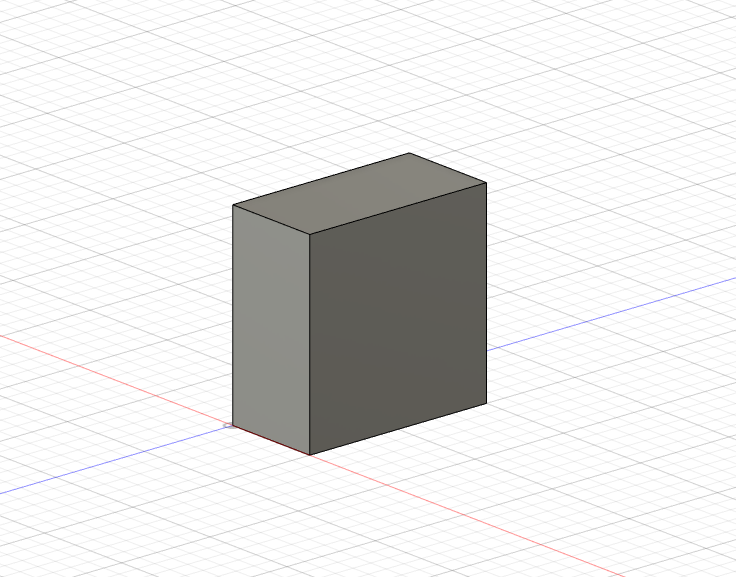
続いてこのモデルに丸い穴を開けてみましょう。
まず穴を開けたい面、ここでは①の面を左クリックします。すると選択された面が青く色が付きますので、この状態で右クリックします。
するとこの面に対してどのような処理を行うかの表示が現れます。次に②【スケッチを作成】をクリックします。
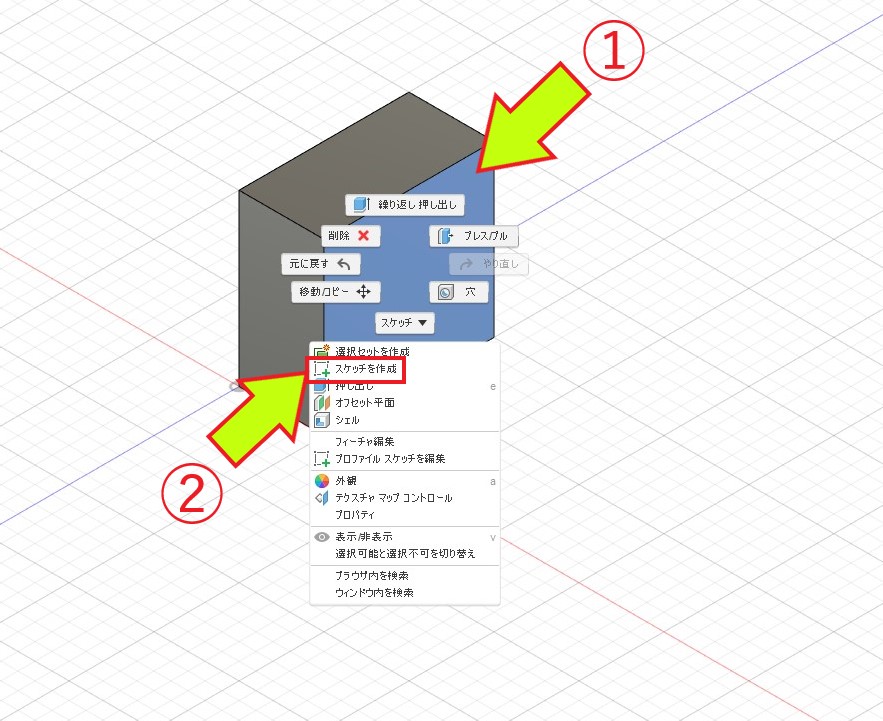
選択した面のスケッチ空間に移りますので、①【中心と直径で指定した円】をクリックします。続いて円の中心位置を指定します。②の位置、四角の中心をクリックします。次に円の直径を入力します。ここでは「25」と入力し、「enter」を押すと寸法が確定します。
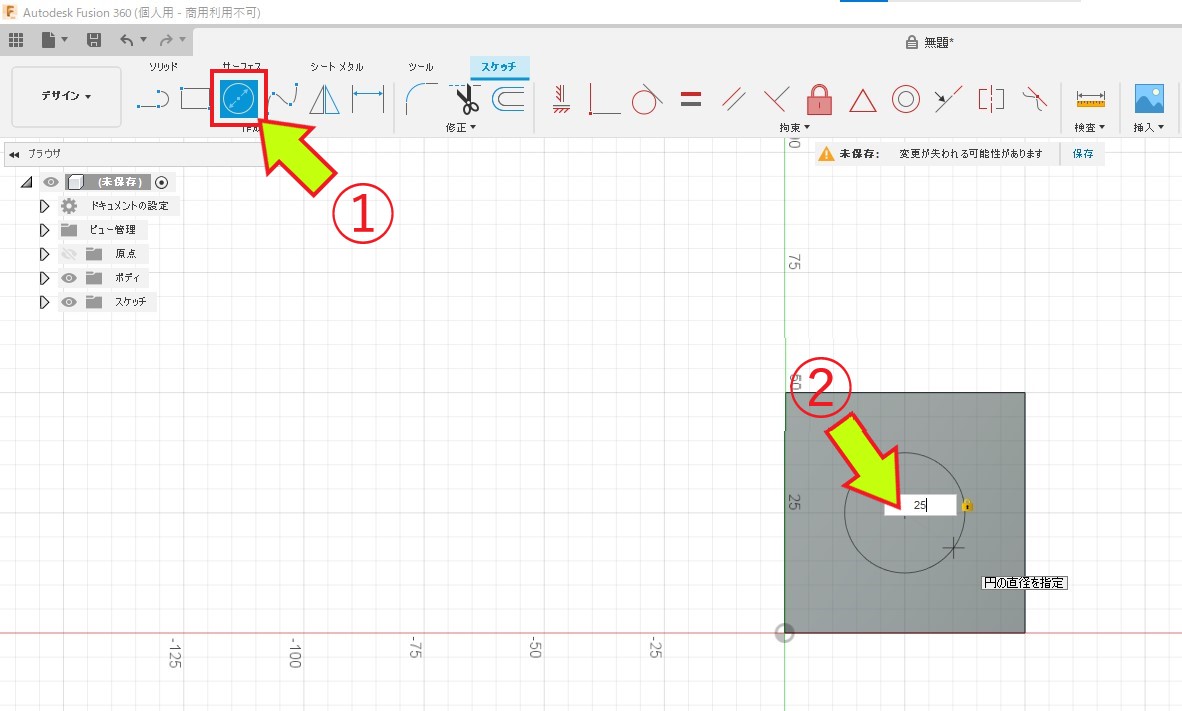
穴寸法が確定したら、赤枠【スケッチを終了】をクリックします。
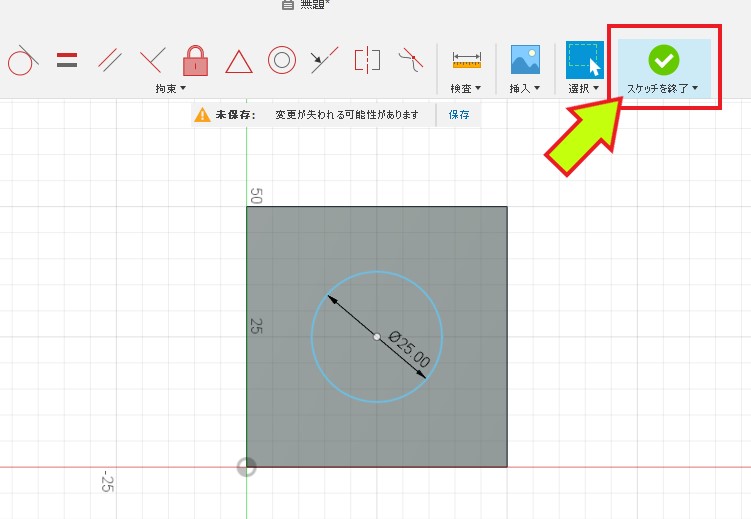
するとスケッチ空間からモデル空間へ移行されますので、赤枠【押し出し】をクリックします。
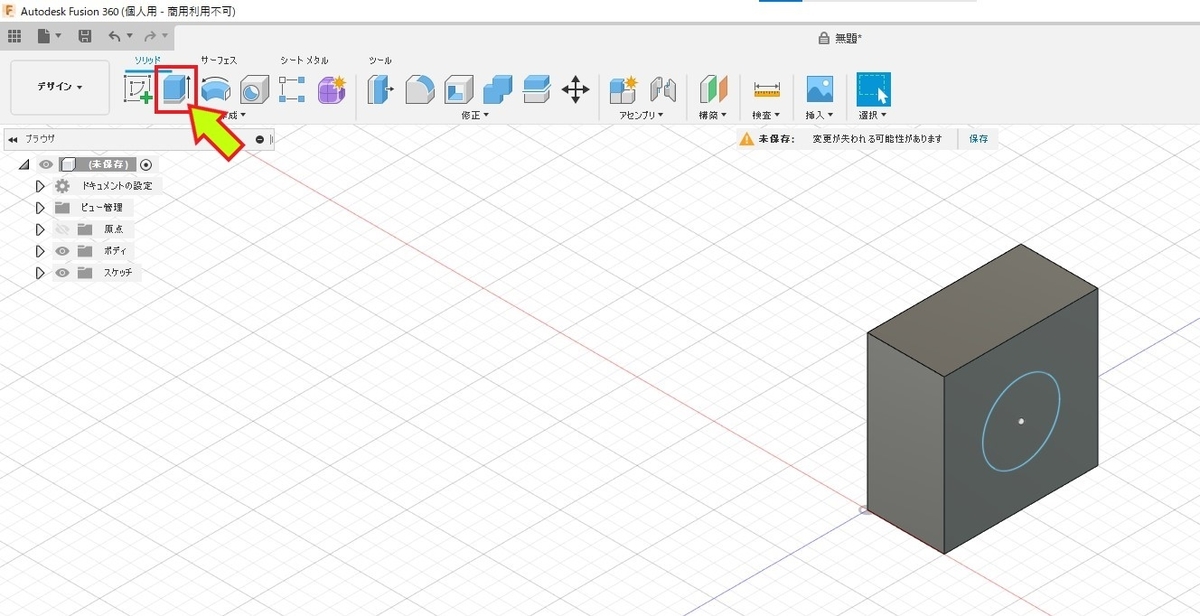
そこで先ほどスケッチを作成した①の円を左クリックします。すると円が青く選択されます。続いて②「操作」のボタンをクリックし、切り取りを選択します。
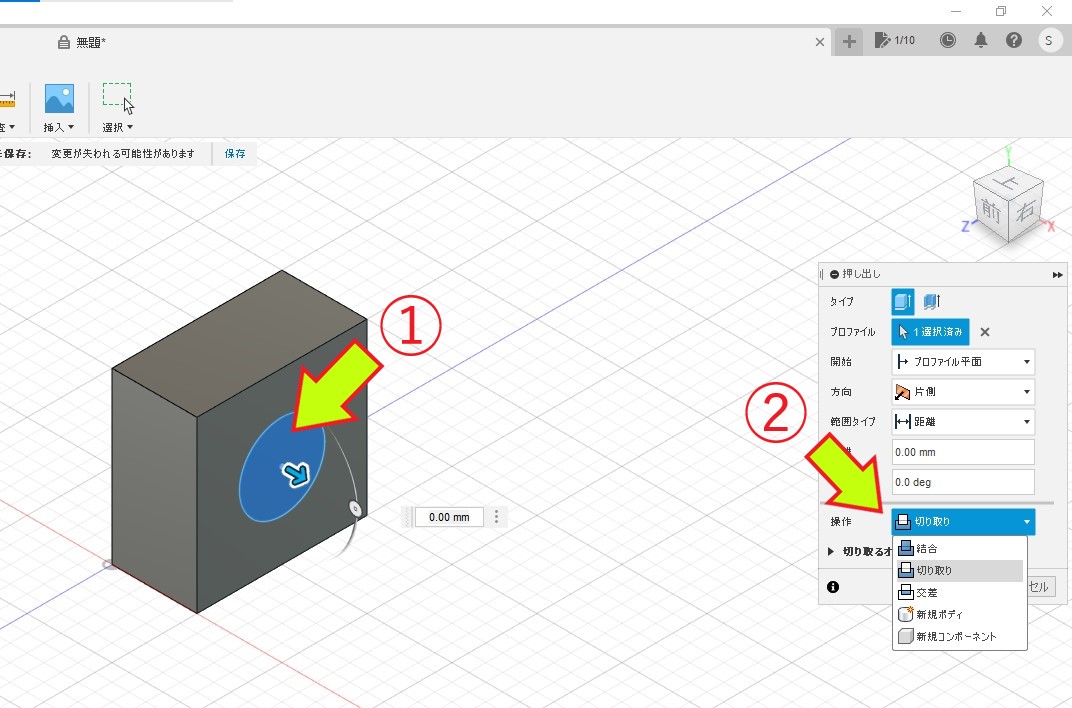
続いて①「範囲タイプ」をクリックし、【すべて】を選択します。そして②「反転」のボタンをクリックします。これは穴を開ける方向を反転するコマンドですので、モデルを見ながら必要に応じて選択してください。最後に③【OK】をクリックします。
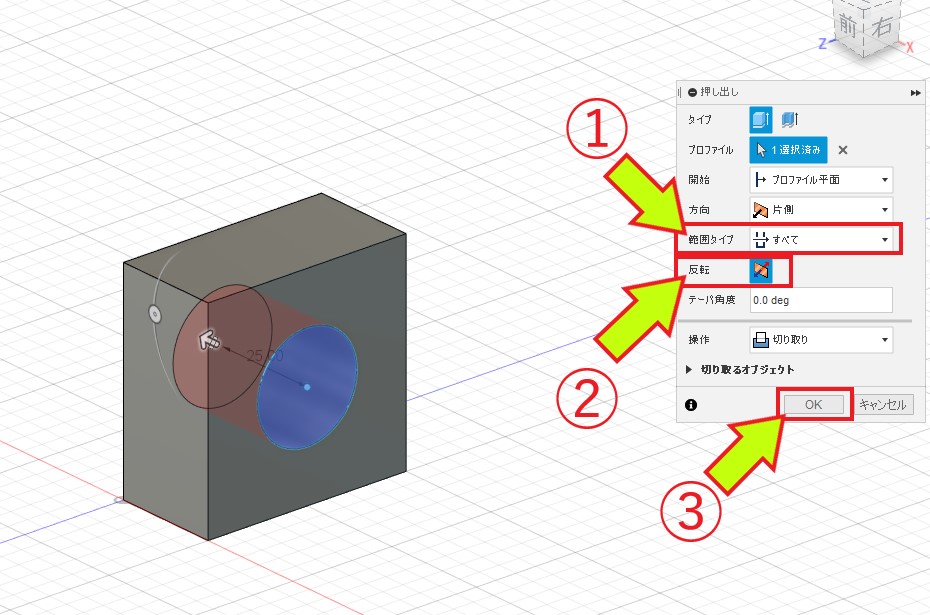
これで四角柱に穴を開けたモデルが完了しました。お疲れさまでした。
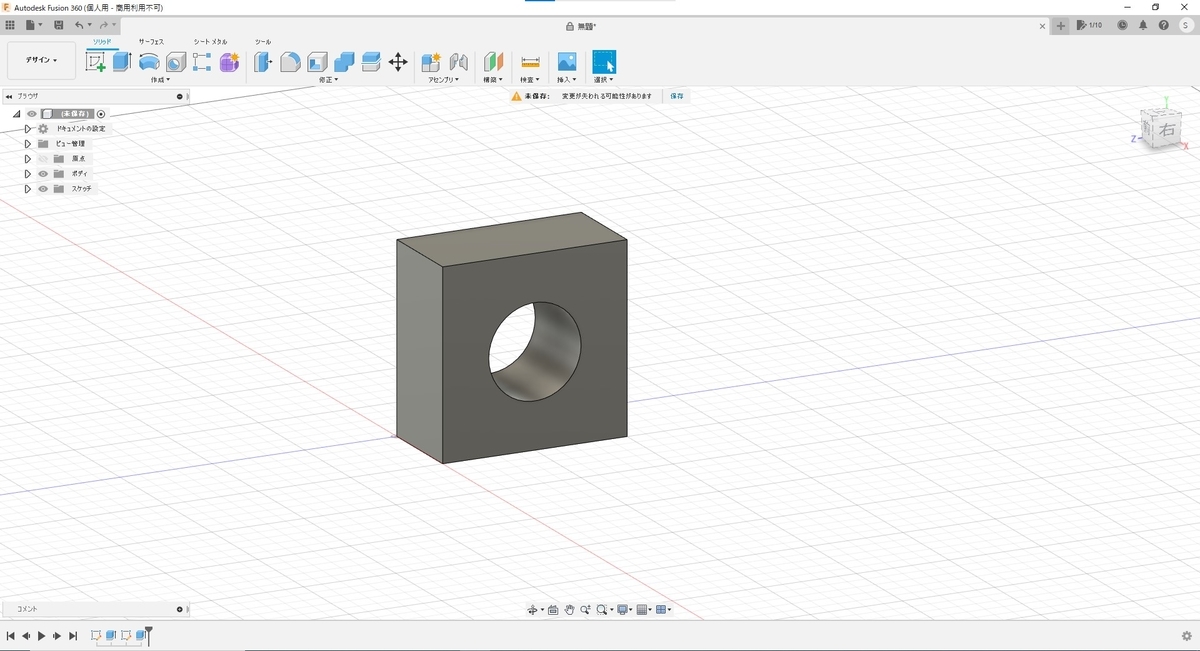
いかがでしたでしょうか。
- スケッチ空間を指定し、四角・丸などのスケッチを作成する
- 描いたスケッチを押し出してモデル化する
- モデル化した3Dモデルの任意平面にスケッチを追加する
- 追加したスケッチを押し出してモデルを追加する
この操作だけでもかなり複雑なモデルまで描けますので、DIYの手助けになるはずです。
たくさんモデルを描くことで操作がスムーズにできるようになりますので、練習がてら色々な形を試してみてください。
それでは。